안녕하세요~ 레이군 입니다.
오늘 포스팅은 노트북, 태블릿 사용자의 필수품이라고 할 수 있는 battery bar..
바로 배터리바 프로그램을 윈도우 11에서 사용할 수 있는 방법 입니다.
노트북이나 태블릿 배터리의 잔여시간을 알 수 있고, 현재 방전률을 기반으로 예상 사용시간까지 표시해줘서 좋죠.
하지만, 이녀석이 윈도우11로 올라오면서 표시가 안 되는 현상이 발생합니다.
그 이유는, 윈도우11의 작업표시줄 설정때문인데요..
그래서 보통 네이버나 구글등에 batterybar windows11 등으로 검색하면,
플로팅 툴바를 사용하라고 안내가 나옵니다.
플로팅 툴바는, 말 그대로 하나의 프로그램처럼 배터리바를 띄워주는건데요...
기존에 쓰던 깔끔한 작업표시줄 배터리바와 비교할때 좀 없어보이는게 사실입니다.
하지만 전 윈도우11에서 배터리바를 잘 표시해서 쓰고 있었기 때문에 매우 의문이 있었습니다.
왜 안된다고 하지???
알고봤더니, 윈도우11의 작업표시줄 구성이 맘에들지 않아 변경용 프로그램을 설치했는데
그로인해 배터리바 표시가 가능했던거였어요.
https://github.com/valinet/ExplorerPatcher
explorer patcher 라는 프로그램 입니다.
전 윈도우11의 작업표시줄에서 맘에 안드는게 몇개 있었습니다.
- 작업표시줄의 아이콘에 이름을 표시할 수 없는것
- 작업표시줄의 높이를 변경할 수 없는 것
- 작업표시줄 위치를 변경할 수 없는 것
추가적으로, 탐색기에서 오른쪽 버튼 누르면 컨텍스트 메뉴가 뜨는데 오래 걸리는 것(윈도우 11 스타일)
이 모든걸 설정할 수 있는게 바로 익스플로러 패쳐 입니다.
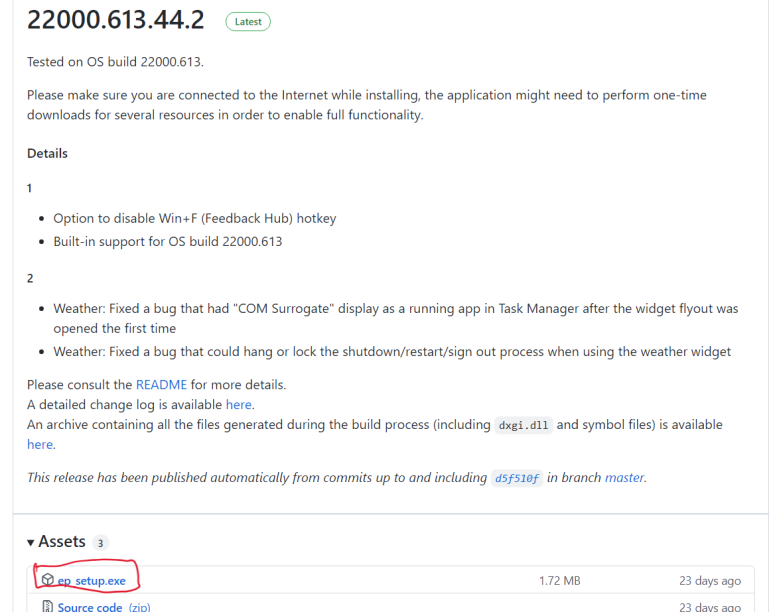
깃헙 사이트 접속 후 우측의 릴리즈 들어가서 Latest 버전의 아래쪽 Assets 에서 ep_setup.exe 를 받아주세요.
베타버전을 원하면 re-release 를 시도하셔도 됩니다.
다운받은 후 실행하면, 익스플로러가 깜빡 거리면서 순식간에 윈도우10 스타일로 바뀝니다.

혹시 안 바뀐다면, 작업표시줄 우클릭 - 속성(작업표시줄 속성 아님) 진입해서
Taskbar style 부분이 Windows 10 인지 확인 후 만약 11이라면 10으로 바꿔주세요.
그런다음 가장 아래 Restart File Explorer 를 클릭하면 됩니다.
그리고 배터리바를 설치해 줍니다.
BatteryBar Pro: Windows Battery Life Tracker

설치시는 그냥 배터리바 툴바로 해주세요. 플로팅 안 해도 됩니다.

설치가 완료되면!
빠밤.....잘 뜹니다.
어우 시원해....!
'사용기,리뷰,정보 > IT.Mobile,전자기기' 카테고리의 다른 글
| 미디어 건조기 CCD-800CD 이상으로 분해.. (0) | 2022.08.01 |
|---|---|
| 휴리엔 음식물 처리기 HD-010F 첫인상. (0) | 2022.07.24 |
| 베가 아이언 Vs 옵티머스 LTE2 배터리 전격 비교 (4) | 2013.11.06 |
| 넥서스 원(hTC Nexus One)에 휴대폰 고리 달기. (0) | 2011.06.09 |
| LG-KU9100 쿠키폰 가지고 놀기 - 오즈웹콘 프리뷰 (0) | 2009.07.07 |



