안녕하세요~ 레이군 입니다.
오늘은 3D floor plan 만들기 2번째 시간으로
지난시간에 이어 집 그리기와 렌더링 과정까지를 진행하겠습니다.
시리즈
1편 : [IoT/HomeAssistant] - [HA] 3D Floor Plan 적용하기 #1_집 그리기
2편 : [IoT/HomeAssistant] - [HA] 3D Floor Plan 적용하기 #2_조명, 렌더링
3편 : [IoT/HomeAssistant] - [HA] 3D Floor Plan 적용하기 #3_HA 적용
4편 : [IoT/HomeAssistant] - [HA] 3D Floor Plan 적용하기 #4_영역 토글
4.5편 : [IoT/HomeAssistant] - [HA] 3D Floor Plan 적용하기 #4.5_영역 토글(ios가능, 다른방법)
영상으로 보셔도 되고, 스크롤 내려서 텍스트로 보셔도 되니 편하신걸 골라주세요~
가장 중요한것, 조명
집을 다 그렸다면 이제 조명을 설치할 차례 입니다.
조명은 좌측 메뉴의 light 항목에서 찾을 수 있는데요
스텐드 같은건 직접 배치하셔도 괜찮지만, 집 천장에 있는 조명류는
가능하면 light source 형태로 사용하시는걸 권장드립니다.
천장에서 떨어지는 조명을 표현하기 위해 전등을 배치하면
둥둥 떠있는 모습으로 렌더링 되거든요.
물론 이 전등을 직접 클릭해서 켜고 끌 목적이다 라고 하시면 괜찮은 방법입니다만
일단 이 부분은 취향나름이고 전 안보이는게 더 나으니 light source 로 진행할께요.

light source류는 색으로 구분되는데 다른곳과 조명이 섞이는 곳은
가능하면 같은색으로 해주시는게 쉽게가는 길입니다.
다른색으로 하면, 조금 편집을 해줘야 이쁘게 나오는데
그 부분까지는 제가 다루기 어려워서요..
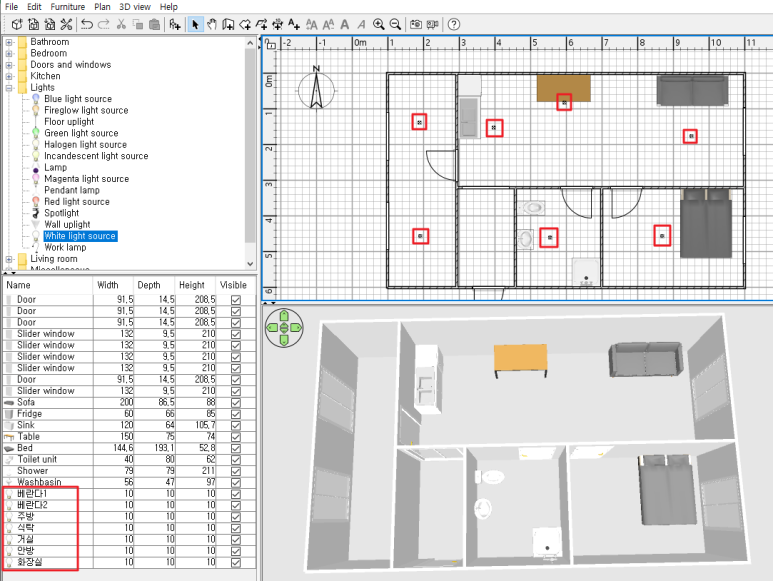
적절한 위치에 라이트들을 배치해주세요.
저는 안방, 화장실, 거실, 식탁, 주방에 1개씩 배치하고
베란다엔 2개를 배치했습니다.
각 라이트 소스는 더블클릭 해서 이름을 지정해 주시는게 편합니다.

대략 배치가 끝났다면, 우측 하단의 3D 뷰포트를 조절해서 원하는 각도와 크기로 설정하세요.
3D view 항목에 create photo 항목을 실행해 주세요
항목을 체크해주시고, 3D view로 설정하시고
일단 해상도는 기본값인 400으로 할께요. 느낌만 볼거라서요
Apply proportions에 체크한 다음 3D view로 설정해 주시면 됩니다.
이렇게 하면, 메인화면 우측 하단의 3D 뷰포트에 보이는 모습 그대로 렌더링을 하게 됩니다.
그러니까 뷰포트의 크기나 각도 설정이 중요하겠죠?
Quality 부분은 Best로 바꿔주시고 시간은 밖이 어두운 시간으로 대략 설정해 주세요.
일단 19시 30분 정도로 하겠습니다.
Add ceiling lights 는 체크 해제 해주세요.

그런다음 Create를 눌러봅시다. 전체적으로 불이 켜져있는 모습이 보이시죠?
적당히 잘 나왔다면, 이제 개별컷을 한번씩 봅니다.
좌측 하단 창에서 light source 올린것들이 보이실텐데, 가장 오른쪽 컬럼의 visible 항목이 전부 체크 해제 해주세요.
그런다음, 한군데만 체크(베란다 처럼 2개의 light를 올렸다면 2개 다 체크) 하고 다시 create를 해주세요.
아, Create photo 창이 떠있는 상태에서도 메인창에 있는 항목들을 컨트롤 할 수 있으니 참고하세요!
한군데의 라이트 체크가 끝났다면, 해당 항목은 다시 visible 체크 해제 하고, 다른항목을 체크해서 create..
이걸 반복해 주세요.
이러다 보면, 어딘가는 조명이 과하고, 어딘가는 부족한걸 느끼실겁니다.
이건 개별 조명을 켜면서 확인할때랑, 전체 조명을 켜서 확인할때랑 좀 느낌이 다르긴 한데...
적절히 조절해서 부족한 부분과 과한부분을 체크하고, 조절을 해주세요.

베란다 조명은 길이가 길어서 2개를 배치했는데 면적 대비 밝기가 좀 밝은 느낌이예요
그렇다고 2개로 하기엔 좀 부족하고... 그럴땐, 빛을 줄여주면 됩니다.
촤득 하단의 리스트에서 배치된 light source를 찾아 더블클릭 해서 modify 메뉴로 들어가시면
우측 하단에 light power 항목이 있습니다. 기본값은 50% 인데요, 이걸 좀 줄여주세요.

거실쪽은 면적에 비해 라이트 개수가 적은 느낌이니 하나를 추가해 보겠습니다.
라이트 2개로 하려니 너무 밝은 느낌이라, light power를 5% 정도 줄여서 진행할께요.
이렇게 전체 모습과 개별 라이트의 모습을 보면서 적절히 라이트의 위치, 밝기를 조절해서 맞춰주시면 됩니다.

자 빛의 밝기를 잘 조절해서 적절히 맞춰주셨나요?
그렇다면 이제 불을 다 끄고(light source 들의 visible 전부 체크 해제)
어두운 상태의 집을 보세요. 너무 어둡나요? 시간을 조금 당겨주세요.
너무 밝은가요? 그러면 시간을 조금 늦게 설정해 주세요. 적절한 밝기는 개인 취향이니 이건 뭐...알아서?
시간대를 먼저 맞추고 각 조명별로 확인하던가, 조명별 확인 후 시간대 맞추던가...
이건 뭐 큰 차이는 없어요 취향나름 입니다~
전 어두울때의 조명 하이라이트 부분을 보려고 시간대를 먼저 체크했는데 전체적인 느낌까지 같이 보시려면
시간대를 먼저 체크하고 그다음에 각 조명별로 확인하시면 됩니다.
아참, light source가 아니라 table light라던지 이런걸로 올려두신게 있다면,
visible 의 체크/해제로 불을 켜고 끄면 안됩니다.
이건 말 그대로 visible, 보이고/안보이고 라서 체크 해제하면 그 라이트 자체가 안보이게 되요.
이때는 해당 라이트를 더블클릭 해서 modify에 들어간 다음, light power를 0%로 맞춰서 꺼주시고
켤때는 다시 원래의 light power로 설정을 해주는 방식으로 진행해 주셔야 합니다.

자 전부 체크하고, 시간까지 설정 했다면 이제 본격적으로 렌더링을 할께요.
렌더링 해상도는 Width 값을 바꿔주시면 되는데, 어떤식으로 활용할지에 따라 해상도가 달라집니다.
패널모드 처럼 한 화면 전체를 Floor Plan으로 쓰고 싶다면 고화질이 필요할꺼고,
그게 아니라면 어차피 카드 한장이니 화질의 영향은 크게 없을거구요...
적절히 설정해 주시면 되는데, 전 어차피 FHD환경이라 커봐야 가로 1920px입니다만...
제 사용습관상 항상 사이드바를 켜두기 때문에, 대충 1600px정도면 충분하더라구요.
해상도를 결정한 다음, 모든 불을 끄고 Create를 해주세요.
그런 다음 완료되면 Save를 눌러 적절한 이름을 넣어서 저장(floor_dark.png 같이) 해주시고
★★ 시간을 00:00 으로 변경 하시고
불을 1개 구역만 켜고, Create -> Save 하시고..
전부 끈 다음, 다시 다음 구역을 켜고, Create -> Save.. 이걸 모든 라이트(구역) 개수만큼 진행해 주세요.
렌더링은 해상도가 올라가면 올라갈수록 오래걸리니 시간과의 싸움이 되겠습니다.
이때, GPU는 사용을 안 하는것 같았어요. 거의 순수하게 CPU파워로만 동작하는 렌더링..
마치 cinebench라는 CPU 벤치마크 보는 기분이더라구요.
최초 베이스 이미지를 제외하고 불 켜는 이미지의 시간을 00:00으로 설정하는 이유는,
불빛이 비치는곳을 제외하고는 검은색 이기 때문에 렌더링의 소요시간이 줄어듭니다.
어차피 우린 밝은부분만 표시하는 옵션을 쓸것이기 때문에 렌더링 시간을 줄이는게 더 좋겠죠.
이때 주의할점 한가지.
절대...절대로! 3D 뷰포트를 움직이시면 안됩니다.
단 1mm라도 움직이면 안되요.
왜냐면 우리가 렌더링 하는건, 3D 뷰포트의 모습을 기준으로 렌더링 하는건데
이게 움직이면, 렌더링 한 결과물도 달라집니다.
처음부터 끝까지 단 한치의 오차도 없어야만 다음 과정이 수월하게 진행되기 때문에
이 부분을 꼭 주의하셔야 해요.
자 모든 렌더링이 완료 되셨나요?
그러면 각 파일을 열어서 구역별로 적절하게 렌더링이 되었는지, 파일명은 잘 지정되었는지,
혹시 뭔가 빠진건 없는지 잘 체크해 주세요.
체크가 완료 되었나요?
그렇다면! 다음시간에 계속.....!
'SmartHome. IoT > SmartHome 응용' 카테고리의 다른 글
| [HA] 3D Floor Plan 적용하기 #4_영역 토글 (0) | 2022.03.10 |
|---|---|
| [HA] 3D Floor Plan 적용하기 #3_HA 적용 (0) | 2022.03.10 |
| [HA] 3D Floor Plan 적용하기 #1_집 그리기 (0) | 2022.01.26 |
| 자동화 문의글을 활용한, 자동화의 테스트에 대하여.(스압주의) (0) | 2022.01.15 |
| HomeAssistant를 구글홈에 연결하기 (0) | 2022.01.15 |



