안녕하세요~ 레이군 입니다.
오늘부터 HA에 3D Floor Plan을 적용하기 위한 여정을 떠나보도록 하겠습니다.
시리즈
1편 : [IoT/HomeAssistant] - [HA] 3D Floor Plan 적용하기 #1_집 그리기
2편 : [IoT/HomeAssistant] - [HA] 3D Floor Plan 적용하기 #2_조명, 렌더링
3편 : [IoT/HomeAssistant] - [HA] 3D Floor Plan 적용하기 #3_HA 적용
4편 : [IoT/HomeAssistant] - [HA] 3D Floor Plan 적용하기 #4_영역 토글
4.5편 : [IoT/HomeAssistant] - [HA] 3D Floor Plan 적용하기 #4.5_영역 토글(ios가능, 다른방법)
영상으로 보셔도 되고, 스크롤 내려서 텍스트로 보셔도 되니 편하신걸 골라주세요~
우선 Floor Plan이 뭐지?
하시는 분들을 위해 설명 드리겠습니다.
Floor Plan 이란건 일반적으로 집의 평면도 등을 올려서 거기에 각종 요소를 표시하는 형태 입니다.

이건 HA에서 picture-elements 카드를 열면 기본 설정된 예시화면 입니다.
이런식으로 평면도를 준비해서 여기에 각종 구성요소들을 올려서 꾸미는거죠.
그러면 3D Floor Plan은 뭘까요?
저 평면도를 3D 형태로 사용하는거죠!

이런식으로 말이죠.
대충 꾸며놓은 모습이지만, 뭔가 있어보이죠...?
별루라구요...? 어쩔 수 없어요.... 전 미적 감각이 부족하거든요 ㅠ.ㅜ
여튼, 이런식으로 여러가지를 꾸밀 수 있는 가능성을 열 수 있는게, 바로 3D Floor Plan 입니다.
이걸 하려면 크게 3가지 과정을 거쳐야 합니다.
3D 모델을 만들고 -> 업로드 해서 보이게 하고 -> 제어할 수 있게 하고
세부적으로 나누면 더 많아지지만, 큰 골자는 이렇게 3가지 과정 입니다.
저는 이 과정을 4가지로 나눠서 다룰 예정이며, 오늘은 그중에 첫번째 과정인
3D 모델을 만드는 것 까지 진행해 보겠습니다.
집을 3D모델로 만드는건 여러가지 방법이 있습니다.
전문 3D 툴이나 설계도 등을 이용해서 만드는 방법도 있고,
좀 더 간단하게 하려면 집 그려주기 전용 툴을 쓸수도 있습니다.
집 그리기 전용 툴은 크게 웹 베이스의 floorplaner( https://floorplanner.com/ )
설치해서 사용하는 방식의 sweet home 3d 이정도가 있습니다.
둘 다 사용해 봤는데, 제 성향에는 sweet home 3d쪽이 좀 더 잘맞아서 이걸로 진행해 보도록 하겠습니다.
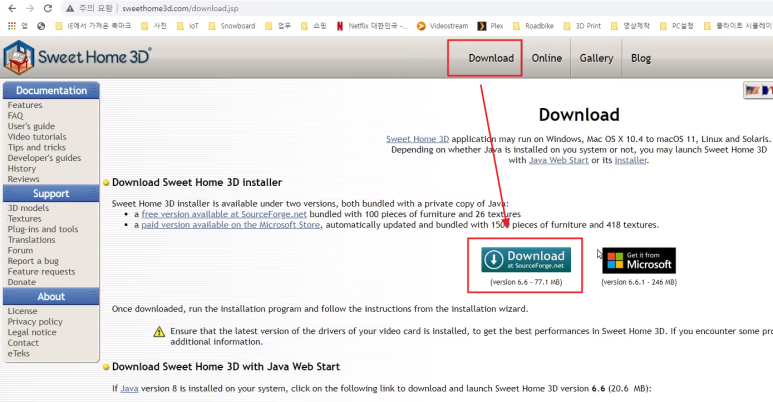
우선 위 사이트에 접속하셔서 download 페이지로 가서 파일을 다운로드 받아줍니다.
파일 다운로드 링크가 2개 있는데, 우측에 있는 MS store 링크는 유료과금이 필요하니,
좌측의 링크를 클릭해서 받아주세요.
받은다음 설치를 진행해 주시면 되는데, 설치중 32bit / 64bit 선택부분이 나오면 적당히 넣어주시면 됩니다.
저는 별 차이를 못 느끼고, 어차피 운영체제를 64bit로 사용중이어서 64bit로 설치를 진행했습니다.
설치가 모두 완료되고 나면, 자동으로 프로그램이 실행됩니다.

우선 기본 설정을 진행하도록 하겠습니다.
좌측 상단의 File 메뉴로 진입해서 preferences 항목으로 가주세요.
다른건 딱히 건드릴게 없고, 아래쪽에 New walls thickness 항목과 New walls height 항목만 보면 됩니다.
thickness 새로 만들 벽의 두께를 결정하는 부분인데, 기본 단위가 Centimeter(CM) 이기 때문에
기본값인 7.5 = 7.5cm짜리 벽이 생기는거죠.
일반적으로 아파트의 외벽은 30cm, 내벽은 20cm 정도가 기본값 이므로 7.5cm는 상당히 얇은편 입니다.
그러면 이걸 20이나 30cm등으로 맞춰야 할까요?
나는 진짜 내 집을 똑같이 그리고 싶다! 라고 하면 그렇게 하셔도 되지만, 그리 추천드리고 싶지는 않습니다.
왜냐면 우리가 3D Floor Plan을 그리는건, 이걸 인테리어나 설계 목적으로 쓰는게 아니기 때문이죠.
저희는 인물화를 그리는게 아니라, 캐리커쳐나 SD캐릭터를 그리는겁니다.
height는 기본값이 250으로 되어있는데, 보통 한국 가정은 바닥-천장 높이가 230정도 됩니다.
250으로 하면 3D 뷰를 봤을때 높이때문에 조금 답답한 느낌이 있으므로, 230으로 줄여주겠습니다.
그 이하로 줄여도 되지 않나요? 라고 하실 수 있는데... 다음에 진행할 light source 깔때 좀 귀찮아지는 게 있어서
그냥 230으로 하는걸 권장드립니다.
물론 이 부분들은 제 취향이기 때문에 작업하시는분 취향에 맞춰 바꾸셔도 전혀 무방합니다.
기본 설정이 완료 되었다면, 이제 본격적으로 그려볼께요.

집을 그릴 사용하는건, 상단의 Plan 메뉴 입니다.
Plan에서 Create walls 를 클릭해서 우측 상단의 설계도에 마우스를 클릭하면,
원하는 방향으로 벽을 생성할 수 있습니다.
벽의 길이를 마우스로 결정하기 애매하다 싶으면, 엔터를 쳐주세요. 벽 길이를 입력할 수 있습니다.
벽 길이 뿐만 아니라 각도, 두께등도 입력이 가능하지만, 전 다른건 무시하겠습니다.

벽을 그릴땐 스냅이 걸리는걸 잘 보고 그리시면 편합니다.
스냅 걸리는 위치에 마우스가 가면, 어디에 스냅이 걸리는지를 점선으로 표시해 줍니다.
이걸 체크해서 그려주시면 편합니다.
벽 그리기는 하나의 사각형 등을 완성했다고 자동으로 끝나지 않습니다.
그래서 벽을 그 자리에서 이어나갈게 아니라면 ESC 를 눌러줘야 마우스 커서를 다른곳으로 옮길 수 있습니다.
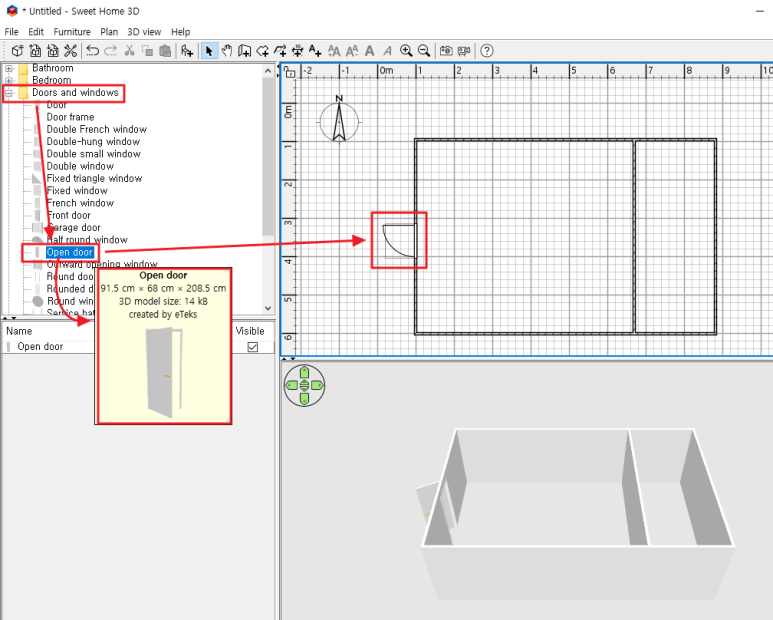
적당히 벽을 다 그려줬다면, 이제 창문과 문 등을 만들어 주겠습니다.
좌측 메뉴를 보시면 기본적으로 bathroom, bedroom, doors and windows, kitchen 등등이 있습니다.
딱 보면 아시겠지만, 여기에 있는 요소들을 설계도면에 넣으면, 그게 반영되는 형태 입니다.
지금은 문과 창문을 배치할거니 doors and windows 항목에 가서 살펴봅니다.
하단에 마우스를 올리면 미리보기 화면이 뜨는데, 가끔 잘 안될때가 있습니다.
이 경우 적당히 마우스를 클릭하고 움직이고 하다보면 미리보기가 나오니까 해보세요.
대충 이름을 보고 결정을 해서 우측상단 설계도에 끌어서 올려주시면 됩니다.
모양은 딱 원하는 건데 크기나 색상이 맘에 안드나요?
이건 해결방법이 있으니 일단 대충 배치를 해주세요.
배치가 모두 끝났다면, 수정하는 방법을 배워봅시다.
sweet home 3d의 모든건, 수정이 가능합니다.
벽이나 창문, 문 등 전부 다요.
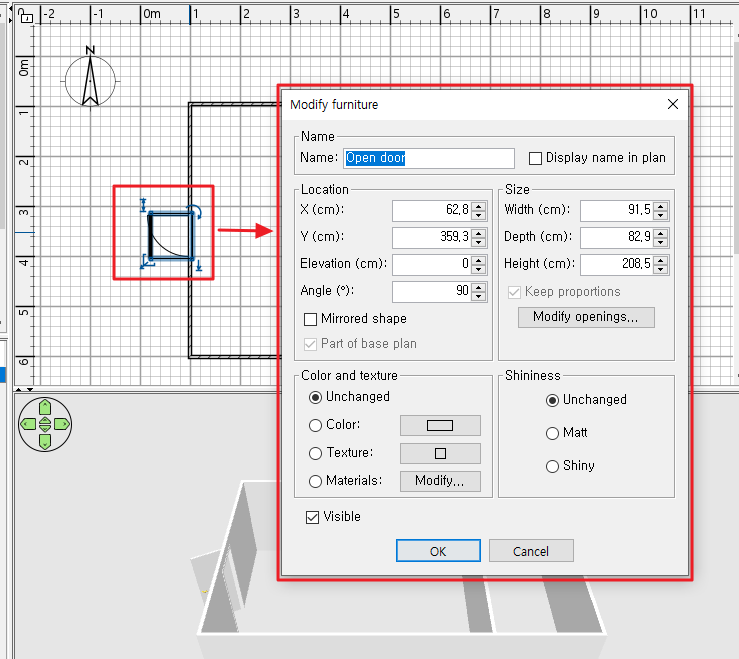
설계도 항목에서 더블클릭 하거나, 좌측 하단의 배치된 항목들 목록에서 더블클릭 하시면 modify 메뉴가 뜹니다.
혹시 더블클릭이 잘 안되시나요? 상단의 Plan 메뉴에서 select로 선택되어 있는지 확인해 주세요.
더블클릭 해서 modify 메뉴로 들어가셨다면, 길이, 깊이, 높이 등을 설정할 수 있습니다.
Mirrored shape 를 체크하면, 문이 반대로 열립니다(classic door 같은 경우)
문이나 창문이 열리는게 벽의 안쪽/바깥쪽을 결정하는건, 해당 문이나 창문을 클릭한 상태에서
마우스를 벽 안쪽이나 바깥쪽으로 살짝 움직여 보시면 알 수 있습니다. 마우스가 위치한 방향으로 열리거든요
혹시 원하는 문/창문 등이 없나요?
그렇다면 추가 모델들을 설치하지 않으신 상태여서 그렇습니다.
http://sweethome3d.com/ 사이트 접속하시면 좌측에 3D models 항목이 있습니다.
여기에서 제공하는 zip 파일들을 다운받아서 압축 풀어주시고,
해당 파일을 더블클릭 하면 3D 모델들이 추가됩니다.
마찬가지로 홈피의 textures 항목에 있는것도 받아서 압축 풀어주시고,
이건 프로그램 상단 메뉴의 Furniture에 가셔서 import textures library 로 불러오시면 텍스쳐도 추가됩니다.
가구도 배치해 주세요
벽과 문, 창문을 그렸다면, 그 다음 인테리어를 해주시면 됩니다.
가구나 소품, 테이블 같은걸 올려주시면 되는데, 여기서도 중요한것 하나...
우린 모델하우스를 만드는게 아닙니다.
소품까지 다 넣어서 예쁘게 꾸민 집? 좋아요. 텍스쳐 까지 다 입혀서 진짜 집같이 만든다? 이것도 좋아요.
딱 3D Floor Plan에 불 켜고/끄고 표시만 할거라면 말이죠.
캐리커쳐나 SD 캐릭터를 만든다는 느낌으로, 해당 공간의 포인트를 잡아서 만들어 주세요.
색 배합도 마찬가지로 고려하셔야 하구요.
안방이 크지 않은데 표시하고 싶은 정보(온도, 습도 라던지) 가 많다면,
실제로는 안방의 70%를 침대가 차지하고 있더라도
침대 크기를 줄이거나, 안방의 크기를 늘려서라도
정보를 표시할 공간을 만들어 주세요.
아니면 침대를 크~~~게 만들어서 거기에 정보를 표시하는 방법도 있죠.
기억하세요, 우리는 집을 그리는게 아니라, HA에 표시하고 제어할 대시보드를 만드는거예요.
그러니까 어떤식으로 할지를 미리 구상하고 진행하시는게 좋아요.
하지만, 경험해보지 못하면 무슨 말인지 모를 수 있으니...
일단 대충 그리고, 대충 배치해라! 정도로만 이해하고 넘어가주세요...
저도 이쁘게 만들어 보겠다고 해봤는데, 이런저런 요소들을 배치하려고 하다보니
다 걷어내고 다시 그려야 하나 심각하게 고민중 입니다...ㅠ.ㅜ
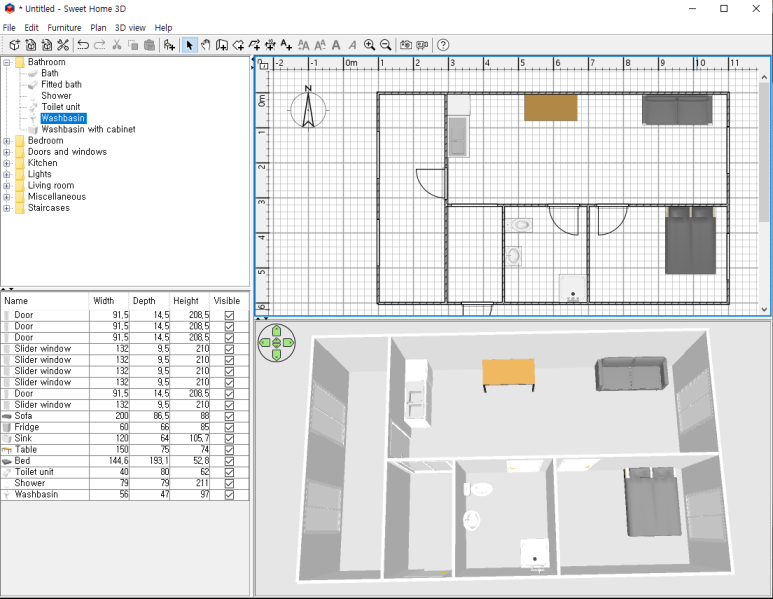
여튼, 가구나 테이블, 소파, 화장실 등을 전부 배치하셨나요?
적당히 각 위치의 특징이 느껴지게 배치게 완료 되었다면, 이제 기본적인건 끝났습니다!
여기까지가 시간이 많이 걸리셨을텐데요....아직 집그리기 끝난게 아니예요!
다음시간에 또 할겁니다~
'SmartHome. IoT > SmartHome 응용' 카테고리의 다른 글
| [HA] 3D Floor Plan 적용하기 #4_영역 토글 (0) | 2022.03.10 |
|---|---|
| [HA] 3D Floor Plan 적용하기 #3_HA 적용 (0) | 2022.03.10 |
| [HA] 3D Floor Plan 적용하기 #2_조명, 렌더링 (0) | 2022.01.26 |
| 자동화 문의글을 활용한, 자동화의 테스트에 대하여.(스압주의) (0) | 2022.01.15 |
| HomeAssistant를 구글홈에 연결하기 (0) | 2022.01.15 |



