안녕하세요~ 레이군 입니다.
오늘은 그동안 한번도 다루지 않았던, 시놀로지에 HA설치하기를 해볼께요.
처음 제가 HA강좌를 시작할때는 NAS가 없었고, 현재는 시놀로지 218+를 사용중이긴 하지만
어차피 홈서버 용으로 NUC가 있어 사실상 NAS본연의 목적과 Plex 서버 용으로만 쓰고 있습니다.
하지만 일반적으로 시놀로지 +급 NAS가 있다면, 그걸로 뭘 해보려는 분들도 많고..
그중엔 당연히 HA를 설치해서 사용하는 경우도 많습니다.
그래서, 오늘은 시놀로지 +급 NAS에서 HA설치하기를 해볼께요.
단, 저는 실질적으로 시놀로지에 HA를 구동하고 있지 않습니다.
그렇기 때문에, 제가 전달해 드릴 내용은 레퍼런스로 HA구동까지이며
설치 / 구동중 발생하는 각종 문의사항은 응대해 드리기 어렵습니다.
시놀로지에 HA를 설치하는 방법은 크게 2가지로 나눠집니다.
VMM을 사용해서 HAOS 를 구동하는 것
Docker 방식으로 HA 컨테이너를 설치하는것
예전엔 패키지센터 통해서 HASS.IO를 설치할 수 있었는데, DSM 7.0 으로 올라오면서 막혔을거예요.
간단하게 쓰시려면 Docker 를 구동해서 HA 컨테이너로 설치하시면 되고
애드온 등 다양한걸 편하게 쓰시려면 VMM을 추천드립니다.
당연히 VMM은 사양이 높아야 하므로 메모리 추가정도는 해야 합니다.
VMM은 시놀로지 +급 NAS에서 구동됩니다.
모든 +급이 다 가능한건 아니고, 2베이 짜리가 구동 가능한건 아마 218+ 이후부터 일거예요.
자세한건 시놀로지 VMM관련 내용을 먼저 찾아보시기 바랍니다.
준비가 다 되었다면 본격적인 설정을 진행해 보겠습니다.
설정은 3단계로 이루어 집니다.
1. VMM 구동환경 확인 / 설치 / 기본설정
2. VM용 HA파일 다운로드
3. HA 설치
하나하나 알아보도록 하겠습니다.
1. VMM 구동환경 확인 / 설치 / 기본설정
일단 VMM을 구동하기 위해선, 볼륨의 파일 시스템이 Btrfs 여야 합니다.

저장소 관리자 - 볼륨을 선택하고 - 우측 하단에 확장하면 - 파일시스템이 보입니다.
Btrfs 로 되어있다면 가능하며, 다른 형식이라면 볼륨 지우고 다시 설정해 주셔야 합니다.
확인 되었다면, VMM을 설치 하겠습니다.

패키지 센터를 실행 후, 검색에서 vir 을 치면 나오는 Virtual Machine Manager 를 설치합니다.
설치 완료 후 실행을 해주세요

처음 VMM을 실행하면 설정 마법시가 자동실행 됩니다.

VMM사용을 위해 필요한 사항들을 자동으로 점검합니다.
아마 별다른 설정을 안 하셨다면, 위와 같은 상태 일거예요.

Open vSwitch 부분이 비활성화 되어 있으므로, 정상적은 VMM사용을 위해 이 부분을 활성화 시켜줍니다.
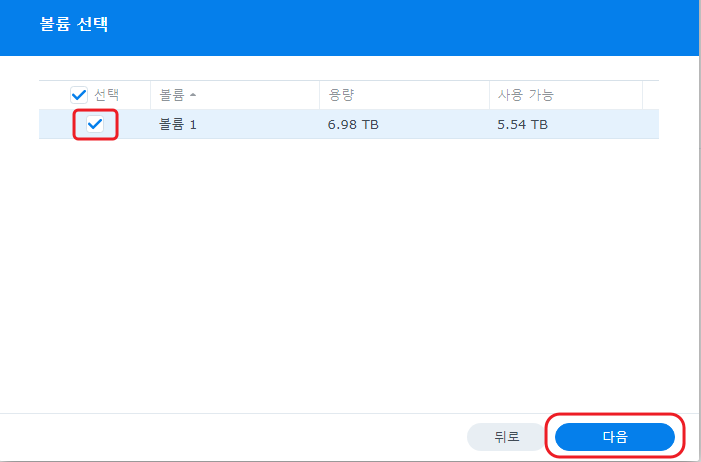
VMM용으로 사용할 볼륨들을 체크해 줍니다. 전 단일이라 한개만..

VMM구동을 위한 준비가 완료 되었습니다.
2. VM용 HA파일 다운로드
VM용 파일을 다운로드 받아야 합니다.
HA 공홈 접속 - installation - alternative 페이지로 가줍니다.

VMware ESXI/vSphere 용 파일(.ova) 를 다운로드 받아주세요
3. HA 설치하기
파일 다운로드가 완료되었다면, VMM 에 가상컴퓨터를 만들어 봅시다.

VMM 좌측 메뉴의 가상 컴퓨터 로 진입 -> 생성 옆에 있는 화살표 클릭 -> 가져오기 해주세요

OVA 파일에서 가져오기를 선택 후 다음

PC에서 파일 업로드 눌러주시고, 찾아보기 해서 아까 받은 OVA파일을 선택해서 다음
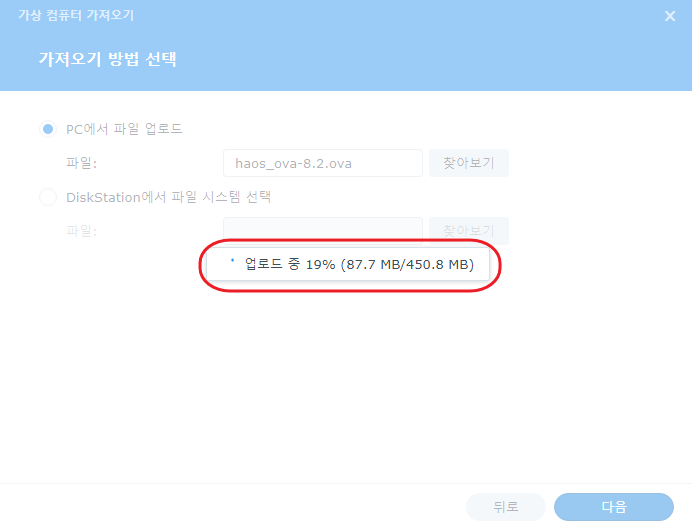
NAS로 파일을 업로드 하고 있습니다

사용할 저장소를 선택하고 다음

사양은 메모리만 4G로 변경 하였습니다.
제가 써보니까 많이 쓸때는 4G메모리의 70% 정도까지 쓰더라구요.
원활한 VMM구동을 위해 NAS의 메모리는 8G정도로는 맞춰주시는걸 권장드립니다.

가상머신 생성 단계에선 디스크 크기 조절이 가능한데, 가져오기로 하면 크기조절이 안되요. 그냥 다음

네트워크는 어차피 자동으로 생성된거 잡히니까 다음

펌웨어 부분이 레거시로 되어있는데, UEFI로 바꿔주세요. 이거 안 하면 부팅이 안 됩니다.
가상 USB 컨트롤러는 zigbee 코디네이터 등을 사용할때 필요합니다.
시놀 USB 포트에 연결한 다음, USB 컨트롤러를 USB 2.0 으로 설정하시고
USB 장치 항목에서 연결된 장치를 선택해 주세요. 경우에 따라 드라이버가 필요할 수 있습니다.
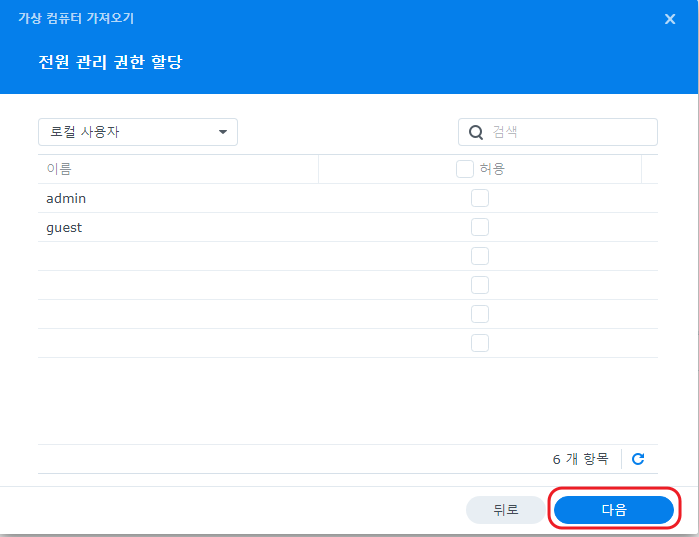
전원관리 권한 할당 부분인데, 딱히 체크 안 해도 되더라구요.
혹시 모르니 메인으로 사용하는 계정 정도만 체크해 주셔도 됩니다.

어차피 켤꺼니까, 생성 후 가상 컴퓨터 전원 켜기 부분 체크한 다음 완료 해주세요

VMM 동작이 되고, IP부분에 본인 내부 IP 대역에 있는 IP가 보이실겁니다.
이렇게 되면 HA 구동이 완료 되었습니다.
이후 과정은 평소처림 인터넷창 열고 IP:8123 으로 접속하시면 됩니다.
저의 경우는 192.168.0.13:8123 으로 접속하게 되겠네요.
자 오늘 포스팅은 여기까지!
HA 설치방법이 상당히 다양한데, 그중 자주 쓰는건 이제 하나 남았네요...
proxmox는 설치해본적도 없는데 이건 또 언제 공부해서 하죠...ㅠ.ㅜ
(esxi 보다는 proxmox가 대세라고 해서, esxi는 진행하지 않을 예정 입니다)
다음에 또 만나요~
'SmartHome. IoT > SmartHome 응용' 카테고리의 다른 글
| HomeAssistant(HA) 의 {매우}기본적인 이해 - 1편 (0) | 2022.06.23 |
|---|---|
| HomeAssistant 설치방법의 다양성에 대하여. (0) | 2022.06.16 |
| HA 설치방법 최신화(라즈비안 + HA Supervised) (3) | 2022.06.14 |
| Home Assistant 자동화에서 If-Then 과 선택(choose) 은 어떻게 동작할까? (0) | 2022.05.30 |
| Home Assistant 에서 자동화 실행 중 종료하기 (0) | 2022.05.29 |



