안녕하세요~ 레이군 입니다.
HA의 설치 방법이 여러번 변경되었는데, 딱히 포스팅을 하지 않고 있었습니다.
라즈비안의 설치까지 변경되면서, 아예 새로 작업을 하기로 하였습니다.
기존에 전달드린 내용은 잊고, 새로 시작해 봅시다!
본 포스팅은 라즈비안 + HA Supervised의 설치과정을 담았습니다.
NUC등 리눅스 에서의 설치도 OS만 다르고 이후 과정은 동일하므로
참조하시면 되겠습니다.
지금 시작합니다!
라즈비안 설치
일단 라즈비안을 설치하는게 변경되었습니다.
기존엔 라즈비안용 이미지를 받아서 -> 이미지 라이팅 프로그램으로 SD카드에 넣었는데요
지금은 아예 라즈비안 이미저 라는걸 제공해서 더욱 간편하고 쉽게 가능합니다.
Raspberry Pi OS – Raspberry Pi
라즈베리파이 홈페이지의 Software 항목으로 들어갑니다.
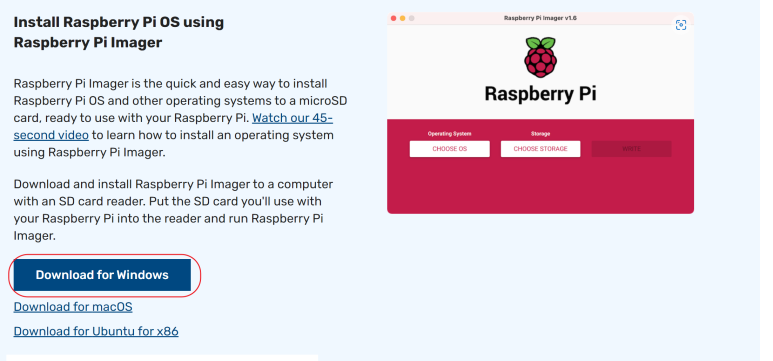
하단의 인스톨러를 다운받습니다. 전 윈도우를 사용하므로, Download for Windows 를 선택했어요.
파일을 받으면, 설치를 진행해 주세요. 이 부분은 따로 설명하지 않겠습니다.
설치가 완료되면 라즈베리파이 이미저가 자동으로 실행될겁니다.
혹시 안 되었다면, 수동으로 실행해 주세요
이미저 동작은 총 4단계로 이루어 집니다.
- 이미지 선택
- SD카드 선택
- 설정(옵션)
- 쓰기
이중 2번과 3번의 순서는 바꿔도 상관 없습니다.
1. 이미지 선택
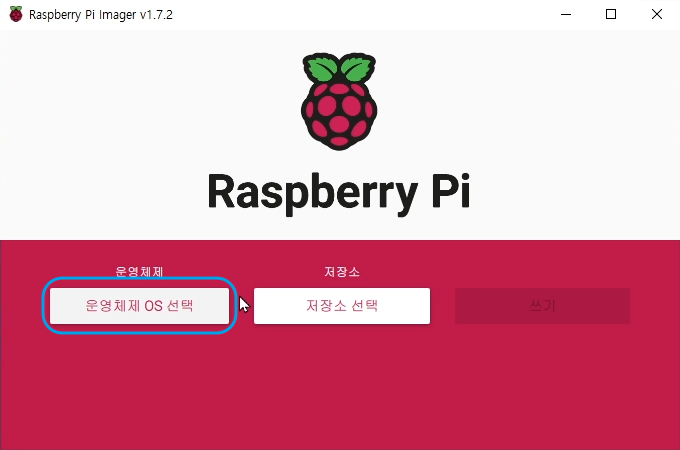
라즈베리파이 이미저를 실행시킨 후, 좌측의 운영체제 선택 메뉴를 클릭합니다.
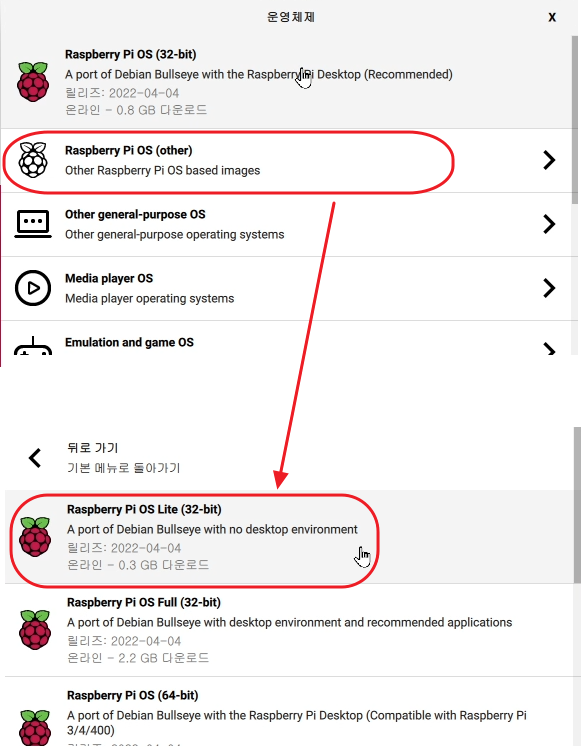
데스크톱 버전을 원한다면 가장 처음에 나오는걸 선택하시면 되지만, HA위주로 구동하게 되면 필요 없으니
Raspberry PI OS(other) 을 선택해서 Raspberry PI OS Lite (32-bit) 를 선택합니다.
물론 64비트로 하셔도 되요, lite 버전으로만 하면 됩니다.(full은 윈도우 같은 UI방식 입니다)
TMI로, OS선택메뉴 진입 후 하단으로 내리면 Other specific-purpose OS 항목이 보입니다.
여기에 들어가면, HAOS 도 선택해서 바로 설치할 수 있습니다.
3D 프린팅 하시는 분들이라면 옥토파이 또는 옥토클리퍼 등도 바로 설치가 가능합니다.
2. SD카드 선택
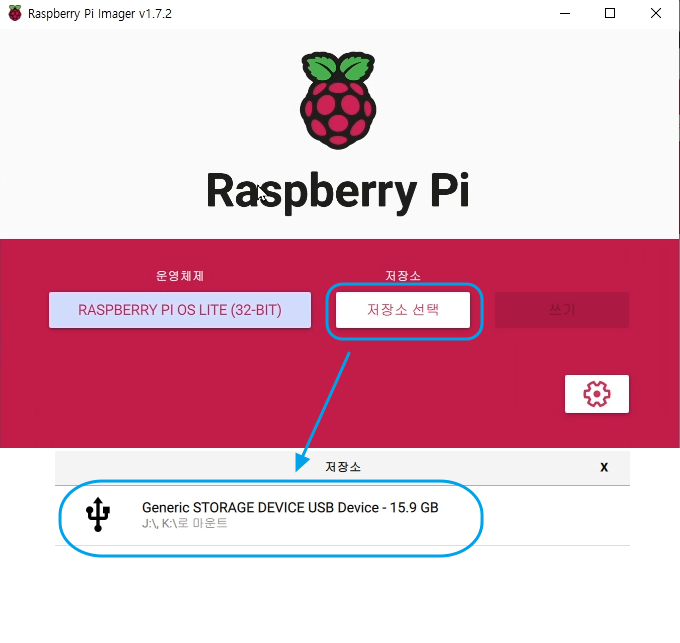
그 다음 저장소를 선택해 줍니다.
카드리더기에 SD카드를 연결해서 잡아주면 간단하게 완료!
3. 설정(옵션)

이미저 사용으로 가장 많이 달라진 부분입니다. 이제 SSH 파일을 만들어줄 필요가 없어요.
우측 하단에 톱니바퀴를 클릭합니다.
이 톱니바퀴는, OS를 선택한 이후에만 활성화 됩니다.
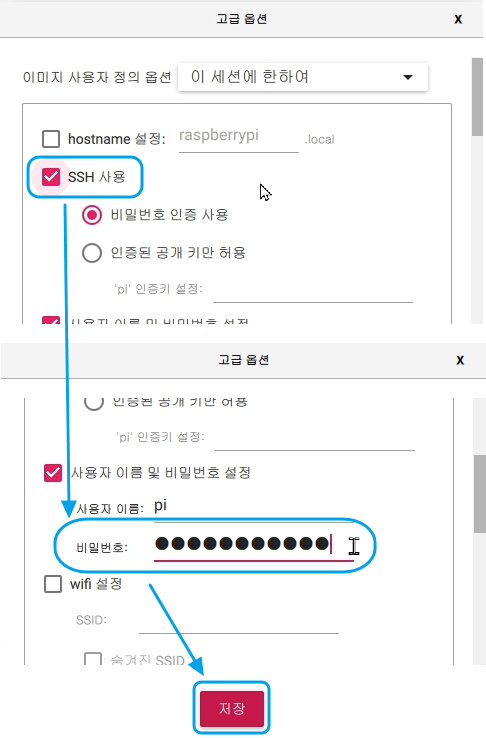
SSH 사용 부분을 체크해 줍니다.
자동으로 사용자 이름 및 비밀번호 설정이 체크될겁니다.
비밀번호를 넣어주세요. 사용자 이름도 바꿀 수 있습니다.
여기에서 설정한 계정이 = 라즈베리파이 접속시 사용할 계정 입니다.
예전처럼 pi / raspberry 로 접속하는게 아닙니다!
4. 쓰기
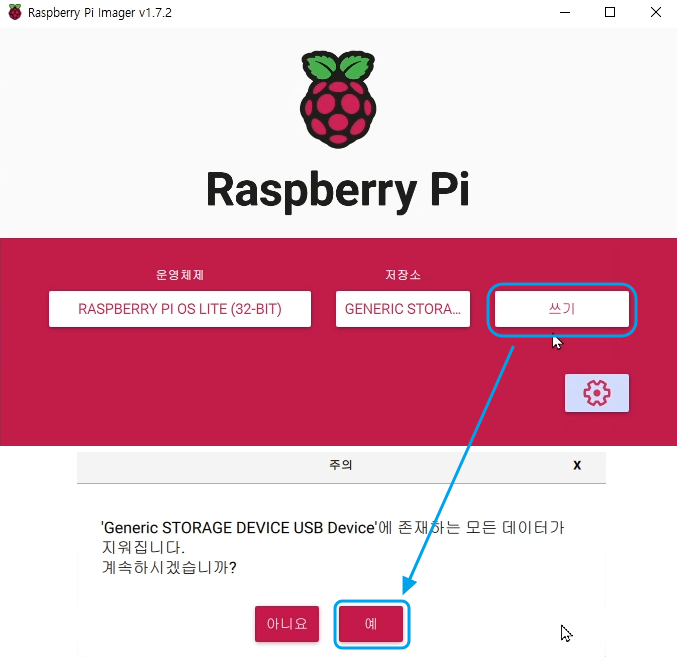
다 준비 되었다면 쓰기를 눌러주세요.
데이터가 다 지워진다고 하니, 작업하길 원하는 SD카드가 맞는지 다시한번 확인해 줘야겠죠.
쓰기과정이 완료 되었다면, SD카드를 뽑아 라즈베리파이에 연결 후 부팅을 해주세요.
랜선 연결을 기본으로 하지만, 혹시 WiFi를 연결하실 생각이라면
위 3번 과정에서 조금 더 아래로 내리면 WiFi설정 과정이 있으니 이 부분도 진행하시면 됩니다.
(WiFi는 실제로 제가 설정해 본적은 없네요. 홈서버의 기본은 안정이라 무조건 유선주의..)
SSH 접속
IP를 알고 계신다면 바로 체크해서 접속 하시면 됩니다.
혹시 라즈베리파이의 IP를 할당하지 않거나 잘 모르신다면, 다음과 같이 해보세요.
윈도우키 + R(실행 창 호출) -> ping raspberrypi.local -4 -t 입력 후 -> 확인

그러면 연결된 라즈베리파이의 IP주소를 확인할 수 있습니다.
혹시 창이 바로 닫힌다면, 아직 라즈베리파이가 부팅되지 않거나 IP할당을 못받거나, 선 연결의 불량일 수 있습니다.
SSH에 접속을 해보겠습니다.
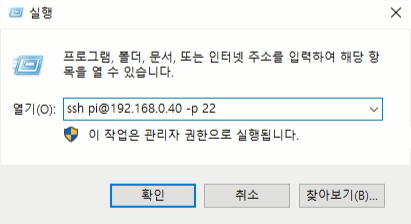
저는 윈도우 기본 SSH로 접속하겠습니다(프로그램 열기 귀찮아서...)
사용하시는 SSH 프로그램이 있다면(PuTTY라던가) 그걸 쓰셔도 됩니다.
윈도우 SSH접속은, ssh 계정명@IP -p 포트 형태 입니다.
전 기본계정인 pi를 쓰고, IP는 192.168.0.40 이므로
ssh pi@192.168.0.40 이 되겠죠.
뒤에 -p 22는 SSH로 열린 포트이며, 기본 SSH포트인 22번의 경우 생략 가능합니다.
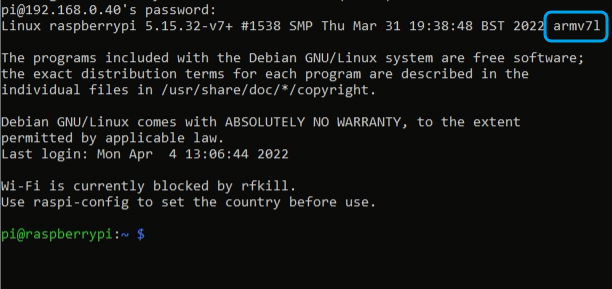
패스워드(라즈베리파이 이미저에서 설정한 패스워드) 를 입력하면 접속이 됩니다.
이때 패스워드는, *** 표시가 나오지 않으니 당황하지 마시고 잘 입력해 주세요
그리고 여기에서 잘 보셔야 하는건, 접속시 우측 상단에 있는 부분 입니다.
사용하는 장비의 CPU종류를 나타내는 부분인데, 이따가 OS-Agent 설치할때 필요합니다.
지금 작업중인 장비는 라즈베리파이 3B+ 모델로, CPU 계열은 armv7l 이네요
이제 SSH 접속을 완료 하였으니 본격적으로 HA설치를 진행하겠습니다.
HA 설치
HA 홈페이지 -> Installation -> Linux -> 가장 아래로 스크롤을 내려보시면
Install Home Assistant Supervised 항목이 보일겁니다.
여기에서 2번의 링크(아래 주소)를 들어가 주세요.
https://github.com/home-assistant/supervised-installer
설치과정은 4개 과정으로 이루어 지며, 복사/붙여넣기가 많으므로 반드시 위 링크를 열어두고 작업하세요.
- 기본 프로그램 설치
- 도커 설치
- OS-Agent 설치
- HA 설치
순서대로 알아보겠습니다.
1. 기본 프로그램 설치
도커 설치전 필요한 프로그램들을 설치합니다.
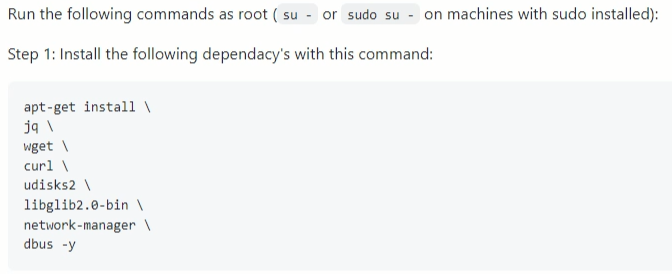
먼저 sudo su - 를 입력해 주세요. 한칸 띄고 - 부호까지 정확히 입력 해주셔야 합니다.
라즈비안이면 그냥 넘어가고, 리눅스는 아마 암호를 물어볼겁니다. 처음 SSH접속시 사용한 암호를 입력하세요.
프롬프트 앞에 pi@xxx 형태로 되어있던게, root@xxx 형태로 변경될겁니다.
그리고 :~$ 로 되어있던 부분도 :~# 형태로 변경됩니다.
root@xxx:~# 로 되었다면, 이상태로 실행하는 모든 명령은 슈퍼유저 권한으로 실행됩니다.
그런다음, 아래 있는 명령어를 복사해서 넣어주세요.
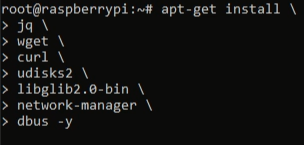
apt-get install 명령을 호출해서 다음에 오는 패키지를 설치하라는 명령이고
jq, wget, curl 등등을 설치하며, 마지막에 -y 옵션으로 실행중 Y/N 물음에 Y로 자동 응답하게 합니다.
아마 설치에 시간이 좀 걸릴거예요
캡쳐나 링크의 글과 다른점이 하나 있는데 눈치 채셨을까요?
마지막에 apparmor 항목이 추가되었죠.
이게 원본대로 진행하니까 저 패키지 설치가 안되면서 문제가 생기더라구요.
그래서 아예 처음부터 같이 설치하는걸로 진행하는게 좋습니다.
2. 도커 설치
그런다음 도커를 설치합니다.
위 명령 한방이면 도커 설치는 끝나요.
대신, 시간이 꽤나 오래 소요됩니다.
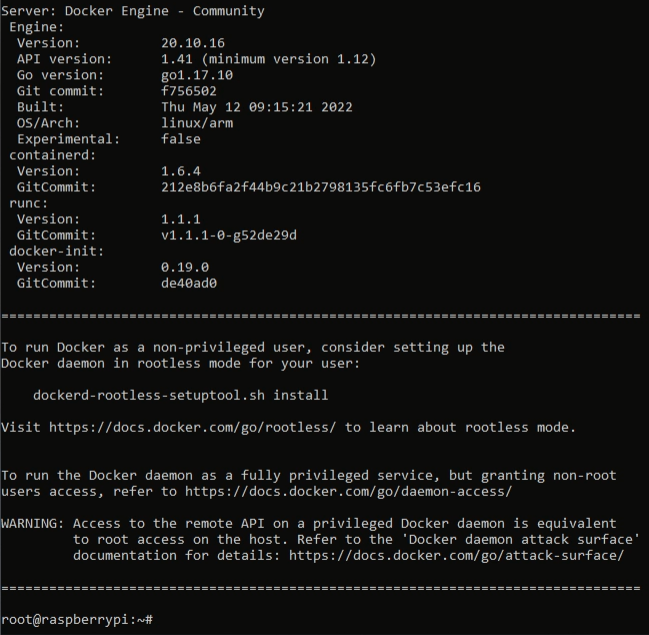
도커 설치가 완료되면, 위 화면처럼 설치된 도커의 버전이 표시됩니다.
만약 이 화면이 안 나온다면, 뭔가 이상이 있는거니(아마 화면에 에러 메세지가 나와있을거예요)
인터넷 연결도 확인해 보시고.. 해야 할겁니다.
정보를 받아와야할 docker.com 사이트랑 연결이 잘 안되거나 서버에 문제가 있어서 설치가 안될때도 있어요.
그럴때는 좀 시간을 두고 다시 시도해 보셔야 합니다.
3. OS-Agent 설치
기존과 가장 많이 바뀐 부분입니다. 전엔 아예 없었던 항목이죠.
https://github.com/home-assistant/os-agent/tree/main#using-home-assistant-supervised-on-debian
위 깃헙 설명에 따라 진행하면 됩니다.
이때, OS-Agent 버전을 입력해야 하는데 이게 일률적인게 아닙니다.
버전업이 되거나, CPU종류에 따라 다르게 입력해줘야 해요.
https://github.com/home-assistant/os-agent/releases/latest
우선 위 사이트에 접속합니다.
아래로 조금 내리면, 다양한 버전의 os-agent 파일이 보일겁니다.
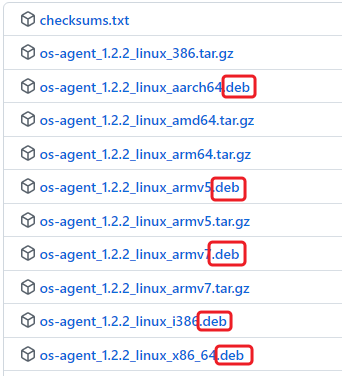
이중에 우리가 신경쓸껀, 맨 뒤에 확장자가 .deb 파일인것들 이예요
aarch64, armv5, armv7, i386, x86_64 등이 있지요.
여기서 자신의 CPU에 맞는 파일을 선택합니다.

맨 처음 SSH 접속할때 본 화면이죠?
armv7 계열이니 저는 os-agent_1.2.2_linux_armv7.deb 이 파일로 할께요.
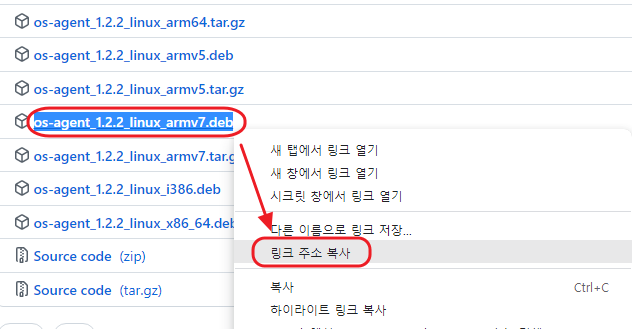
원하는 파일에서 오른쪽 버튼 클릭 - 링크 주소 복사를 눌러줍니다.
브라우저마다 메뉴가 조금 다를 수 있습니다. 여튼 저 파일의 풀 링크를 따오기만 하면 되요.
그런다음, 이 파일을 HA서버에 다운받아야 합니다.
아까 열어둔 SSH화면으로 가서, wget 링크주소 형태로 명령을 입력합니다.
제가 설명드릴 시점의 os-agent 버전은 1.2.2 이며, armv7 기준이니 위와 같이 입력하면 되겠죠.
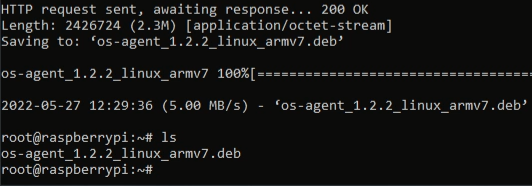
약간의 시간이 경과하면 해당 파일이 다운로드 됩니다.
그런다음, ls 명령을 쳐봅니다. ls는 윈도우의 dir과 마찬가지로 리눅스 에서 해당 디렉토리의 파일을 표시해 줍니다.
정상적으로 받아졌으니 설치를 진행하겠습니다.
dpkg -i 받은 파일명 형태로 입력해 주시면 됩니다.
위와 같이 입력이 되겠죠.
여기서 팁 하나
dpkg -i os까지 치신 다음 tab 키를 쳐보세요.
위 순서대로 했다면, 바로 파일명이 쭈루룩 입력될겁니다.
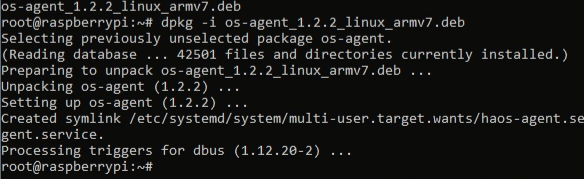
이렇게 되면 OS-Agent 까지 정상적으로 설치 되었습니다.
4. HA 설치
이제 대망의 HA설치 입니다.
이건 뭐....그냥 웹사이트에 있는거 그대로 붙여넣으시면 되요.
OS-agent 설치할때랑 똑같죠?
wget 으로 파일 다운받고, dpkg -i 로 해당 파일에서 설치를 진행합니다.
위 내용을 그대로 따라오셨다면, 아마 문제 없이 진행될겁니다.
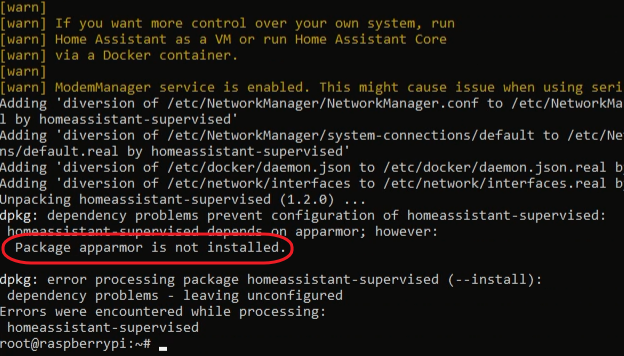
혹시 위와 같은 에러가 발생한다면, 아마 공홈 링크의 내용을 그대로 따라가셨을겁니다.
apparmor 가 원래 설치되어야 하는데(인스톨 어쩌구 과정이 있습니다) 그게 잘 안되더라구요.
혹시 이런 화면을 보셨다면, 다음 명령을 입력해 주세요(본 포스팅의 내용을 따라오셨다면, 아마 그냥 될거예요)
이렇게 하면 apparmor 를 설치해 주어서 이후 과정이 자동으로 진행될겁니다.
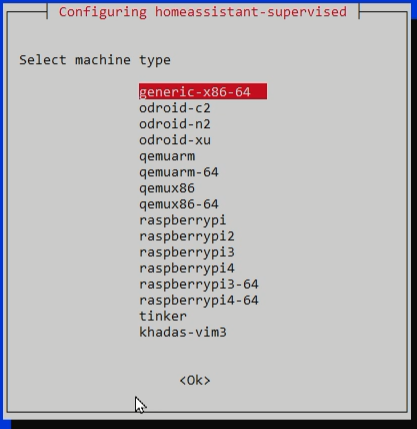
이 화면은 나올수도 있고, 안 나올수도 있습니다.
전 라즈비안에 설치할때는 나오고 NUC(데비안) 에서 진행할때는 안 나오더라구요.
사용하는 장비/OS 종류를 선택해 주시면 넘어갑니다.
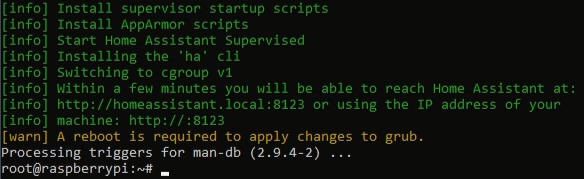
이 화면이 나오면, HA 설치작업은 완료 되었습니다.
다만, 구동까지는 약간의 시간이 더 소요됩니다.
위 방법은, HA-Supervised 를 설치하는 과정이며
이게 설치되면 HA구동에 필요한 각종 서비스의 설치유무를 확인하여 하나씩 설치하고
마지막으로 HA core를 설치하게 됩니다.
그런 다음, HA core에서 HA구동에 필요한 파일들을 다운받고 정리하고 나서야 HA가 구동됩니다.
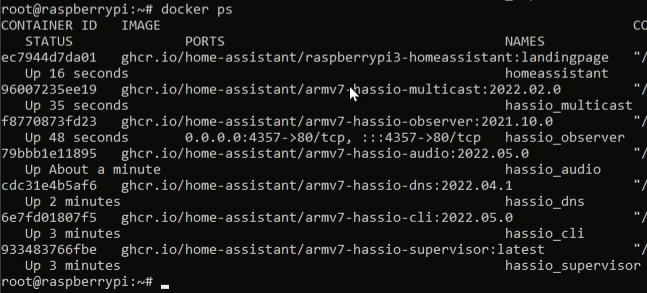
docker ps 를 쳐보면 각종 요소들의 설치여부를 확인할 수 있습니다.
hassio_supervisor 부터 cli, dns, audio, observer, multicast 까지 설치되고 나서야
homeassistant 가 설치됩니다. 지금 상태는 landingpage 네요. 이 단계가 HA core에서 설정중인 상태 입니다.
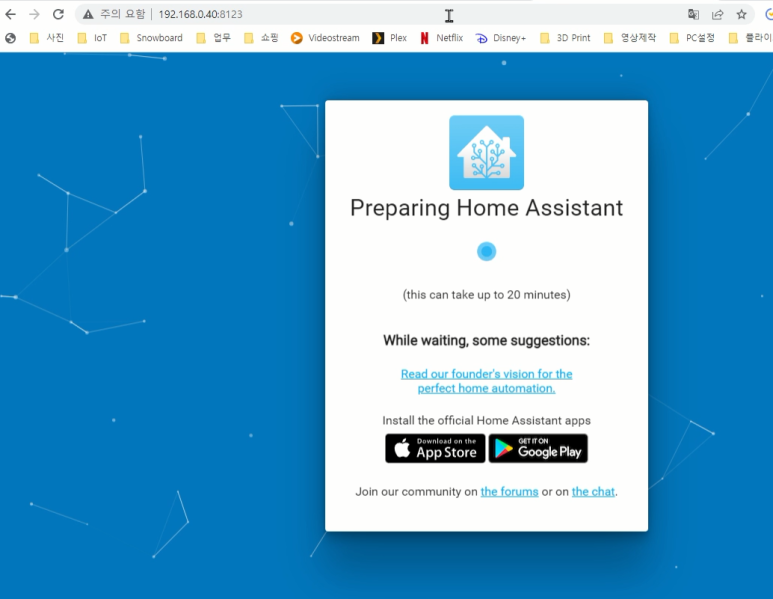
인터넷 창에 ip:8123 또는 homeassistant.local:8123 이라고 입력하면 HA에 접속할 수 있습니다.
지금 보는 화면이 랜딩페이지로, 설정에 약 20분이 소요된다고 적혀있네요.
가만히 두면, HA 계정 설정 화면이 열립니다.
여기부터는 기존에 설명드린 내용 그대로 입니다~
설정방법이 변경된 후, 올려야지 올려야지 하면서 계속 미루고 있었는데...
이제서야 올립니다.
지금 상태에선 최신버전이니, 어렵지 않게 설치 가능하실겁니다!
그럼 다음에 또 올께요~
'SmartHome. IoT > SmartHome 응용' 카테고리의 다른 글
| HomeAssistant 설치방법의 다양성에 대하여. (1) | 2022.06.16 |
|---|---|
| 시놀로지 NAS에 VMM으로 HomeAssistant 설치하기 (0) | 2022.06.16 |
| Home Assistant 자동화에서 If-Then 과 선택(choose) 은 어떻게 동작할까? (0) | 2022.05.30 |
| Home Assistant 에서 자동화 실행 중 종료하기 (0) | 2022.05.29 |
| HomeAssistant의 자동화를 알아보기 - 6.자동화 구성(스압주의) (0) | 2022.05.12 |



